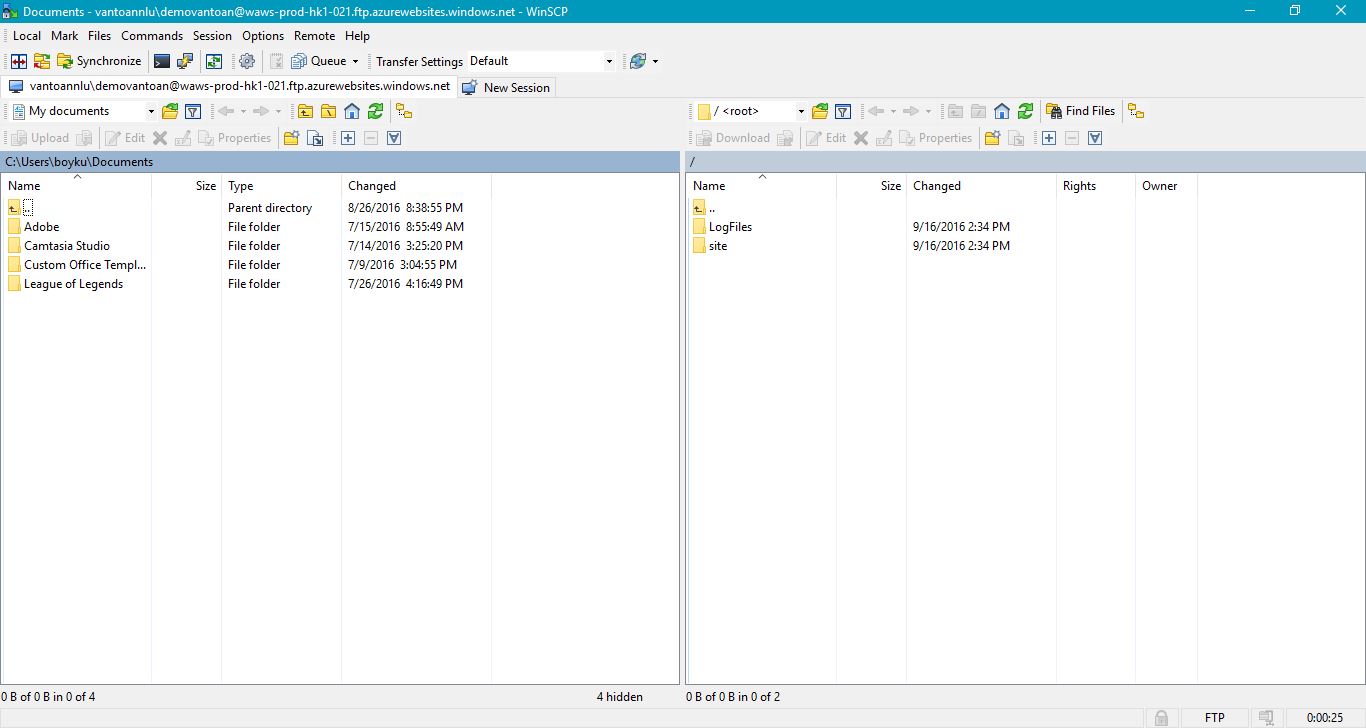Windows Azure là gi? Lịch sử phát triển của Windows Azure?
1. Azure là gì?
Windows Azure là nền tảng điện toán đám mây mở và linh hoạt do Microsoft phát triển. Cho phép bạn nhanh chóng xây dựng, triển khai và quản lý các ứng dụng thông qua mạng lưới toàn cầu của trung tâm dữ liệu Microsoft.
Azure luôn đảm bảo tính sẵn sàng và có thiết kế tải cân bằng và có khả năng tự phục hồi khi phần cứng có sự cố. Bạn có thể sử dụng bất kỳ ngôn ngữ, công cụ hay nền tảng nào để xây dựng các ứng dụng. Và bạn có thể tích hợp các ứng dụng trên đám mây công cộng của bạn với môi trường IT có sẵn
Bạn có thể sử dụng nền tảng này theo nhiều cách khác nhau. Chẳng hạn, bạn có thể sử dụng Microsoft Azure để xây dựng các ứng dụng web để chạy hoặc lưu trữ dữ liệu trong Microsoft Azure DataCenters. Ngoài ra, chúng ta có thể dùng Microsoft Azure để tạo các máy ảo cho phát triển và kiểm thử phần mềm hoặc chạy SharePoints hay các nền tảng ứng dụng khác.
Các thành phần trong windows azure:
- Execution Models
- Data Management
- Networking
- Business Analytics
- Messaging
- Caching
- Identity
- High-Performance Computing (HPC)
- Media
- Commerce
- SDKs
2. Lịch sử phát triển của Azure?
Trước đây, Microsoft đã từng triển khai dự án khởi đầu vào năm 2001 với tên gọi Hailstorm tại hội nghị PDC 2001 như là .NET My Services, mở rộng dịch vụ online và hợp nhất nhận diện với Passport nhưng đã bị gạt bỏ, ít được chú ý. Windows Azure được phát triển trong 2 năm bởi kiến trúc sư trưởng phần mềm Ray Ozzie của Microsoft. Azure, hệ điều hành "đám mây" mà Microsoft giới thiệu vào cuối tháng 10 tại hội nghị PDC 2008 được phát hành vào nửa sau năm 2009
- October 2008 – (PDC LA), Announced the Windows Azure Platform
- March 2009 – Announced SQL Azure Relational Database
- November 2009 – Updated Windows Azure CTP, Enabled full trust, PHP, Java, CDN CTP and more
- February 2010 – Windows Azure Platform commercially available
- June 2010 – Windows Azure Update, .NET Framework 4, OS Versioning, CDN, SQL Azure Update[14]
- October 2010 (PDC) – Platform enhancements, Windows Azure Connect, Improved Dev / IT Pro Experience
- December 2011 – Traffic manager, SQL Azure reporting, HPC scheduler
- June 2012 – Websites, Virtual machines for Windows and Linux, Python SDK, New portal, Locally redundant storage
- April 2014 – Windows Azure renamed to Microsoft Azure[1]
- July 2014 – Azure Machine Learning public preview[15]
- November 2014 – Outage affecting major websites including MSN.com.[16]
- September 2015 – Azure Cloud Switch introduced as a cross-platform Linux distribution.
3.Công dụng , lợi ích / ứng dụng của azure trong nhiều lĩnh vực
Công dụng, lợi ích
- Làm được nhiều việc hơn: Những công cụ được tích hợp,những mẫu được xây dựng trước và các dịch vụ quản lí giúp cho việc xây dựng quản lý doanh nghiệp,di động,Web và những ứng dụng liên quan đến Internet nhanh hơn.
- Sử dụng nền tảng đám mây mở và linh hoạt Hỗ trợ nhiều hệ thống,ngôn ngữ lập trình,frameworks,công cụ,cơ sở dữ liệu và dịch vụ Chạy Linux containers với sự tích hợp của Docker Xây dựng ứng dụng với JavaScript,Python,.NET,.PHP,java,Node.js
- Bảo vệ dữ liệu
- Chạy ứng dụng ở bất kì đâu
2.Ứng dụng của Azure
- Một số tổ chức sử dung Azure để sao lưu dữ liệu và khắc phục thảm họa
- Do dựa trên giải pháp điện toán đám mây nên Azure linh hoạt một cách bẩm sinh.Nó có thể sao lưu dữ liệu bằng bất cứ ngôn ngữ nào,bất cứ hệ điều hành nào hay ở bất cứ đâu.
- Có ưu điểm hơn tape backup do tape backup cần có thời gian,địa điểm và khả năng bị hạn chế khi được sử dụng độc lập như là một giải pháp để sao lưu và khắc phục thảm họa.Azure site recovery có thể cải thiện tape backup bằng cách nhân rộng ngoại vi,bảo trì tại chỗ tối thiểu,có thể giữ lại dữ liệu đến 99 năm, không có vốn đầu tư và chi phí hoạt động tối thiểu.
- Azure lưu trữ ba bản sao của dữ liệu của bạn trong ba địa điểm khác nhau trong các trung tâm dữ liệu, và ba bản khác trong một trung tâm dữ liệu Azure từ xa, vì vậy bạn không bao giờ phải lo lắng về việc mất dữ liệu
- Một số tổ chức sử dung Azure như là một phần thay thế cho trung tâm dữ liệu của họ
3. Cách kích hoạt Azure với tài khoản DreamSpark
Truy cập https://azure.microsoft.com/en-us/free/ và chọn “Start now”:
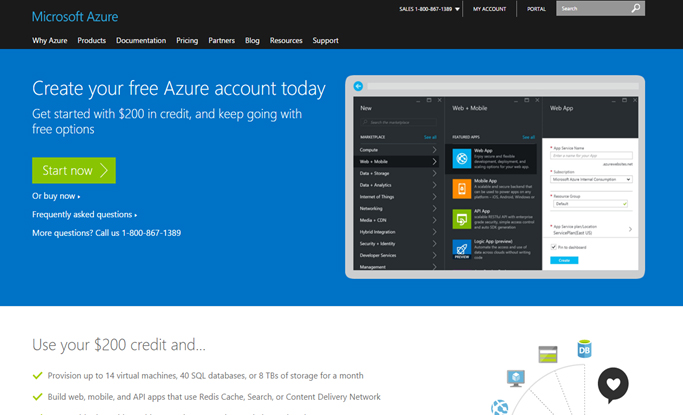
Sau đó đăng nhập bằng tài khoản của Microsoft(những email có đuôi @hotmail, @outlook, @live).
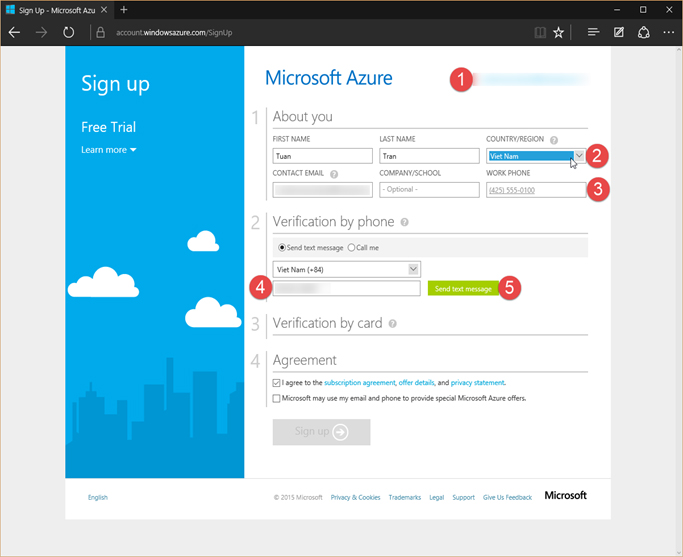
- Kiểm tra tài khoản bạn đã đăng nhập
- Chọn Country
- Nhập số điện thoại ở nhà
- Nhập số di động của bạn
- Nhấn nút Send text message
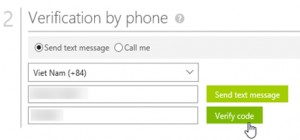
Nhập code vừa nhận được từ điện thoại vào rồi nhấn Vertify code
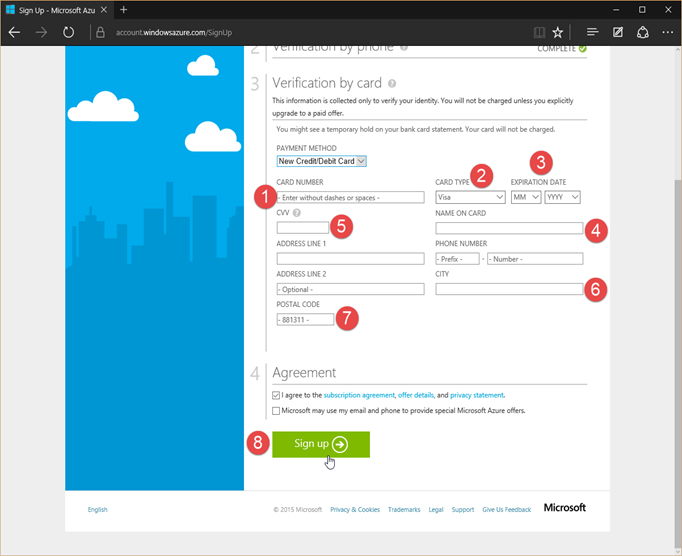
Sau đó điền đầy đủ thông tin vào rồi nhấn sign up
Sau khi đăng kí xong, truy cập vào trang https://portal.azure.com/ và đăng nhập bằng tài khoản vừa đăng kí để có thể sư dụng Azure
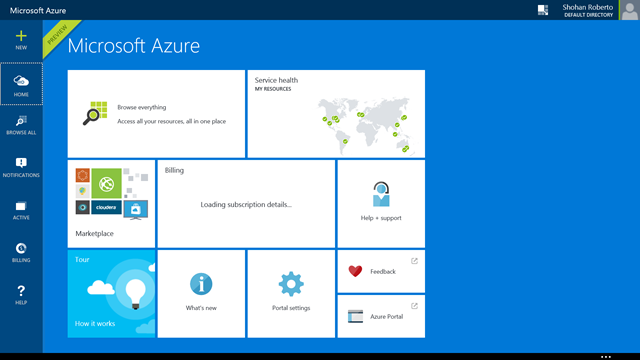
4.Sơ lược về các dịch vụ của Microsoft Azure
Microsoft Azure cung cấp khoảng 600 dịch vụ thuộc nhiều loại khác nhau cho người sử dụng. Một số dịch vụ cơ bản như sau:
- Sản phẩm liên quan đến các phần mềm trên máy tính (Computer)
- Azure Virtual Machines
Azure Virtual Machines là gì?
Azure Virtual Machines cho phép bạn triển khai một máy chủ có hệ điều hành Windows hoặc Linux trong đám mây. Bạn có thể chọn hệ điều hành bình thường hoặc sử dụng hệ điều hành được tùy chỉnh của riêng bạn.
Các tính năng cơ bản của Azure Virtual Machines
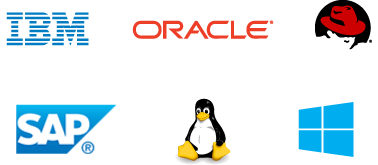
- Azure Virtual Machines hổ trợ trên nhiều hệ điều hành như: Linux, Windows Server, SQL Server, Oracle, IBM và SAP.
- Azure Virtual Machines cung cấp cho bạn một mô trường ảo linh hoạt để bạn có thể thực hiện một loạt các tính toán, các giải pháp phát triển và thử nghiệm, chạy các ứng dụng và mở rộng trung tâm dữ liệu của bạn.
- Đó là sự tự do của phần mềm mã nguồn mở được cấu hình theo cách bạn muốn.
- Nó như là một giá đỡ trong trung tâm dữ liệu của bạn, cho bạn khả năng để triển khai một ứng dụng trong vài phút thay vì vài tuần.
-
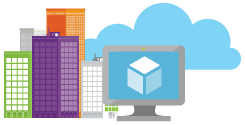
Có thể tạo máy ảo trên các đám mây điện toán
- Azure Virtual Machines cho phép tạo máy ảo cho máy chủ trên các đám mây để giúp nguồn lực cân bằng và tăng tính sẵn sàng của ứng dụng của bạn.
- Máy ảo có thể tích hợp các điện toán đám mây Azure vào trung tâm dữ liệu của bạn để cân bằng dung lượng chung khi bạn cần, hoặc truy cập đúng, trong khả năng của đám mây.
- Cho phép sử dụng mã nguồn mở với các tùy chọn
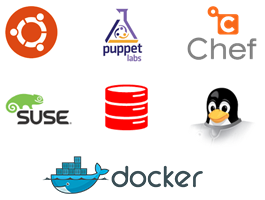
- Bạn có thể triển khai đầy đủ các mã nguồn mở và các giải pháp phần mềm trên Azure.
- Cho phép chọn từ các bản phân phối đầy đủ của Linux như Red Hat, Ubuntu và SUSE, cũng như các giải pháp như Chef, Puppet, và Docker.
- Thậm chí có thể triển khai máy ảo cho các sản phẩm khác như Oracle Database và Oracle WebLogic Server (Azure mở ra cho nhiều lựa chọn).
5.Hướng dẫn tạo Web app trên Azure
Bước 1. Đăng nhập tài khoản Azure vào trang Portal Azure : https://portal.azure.com
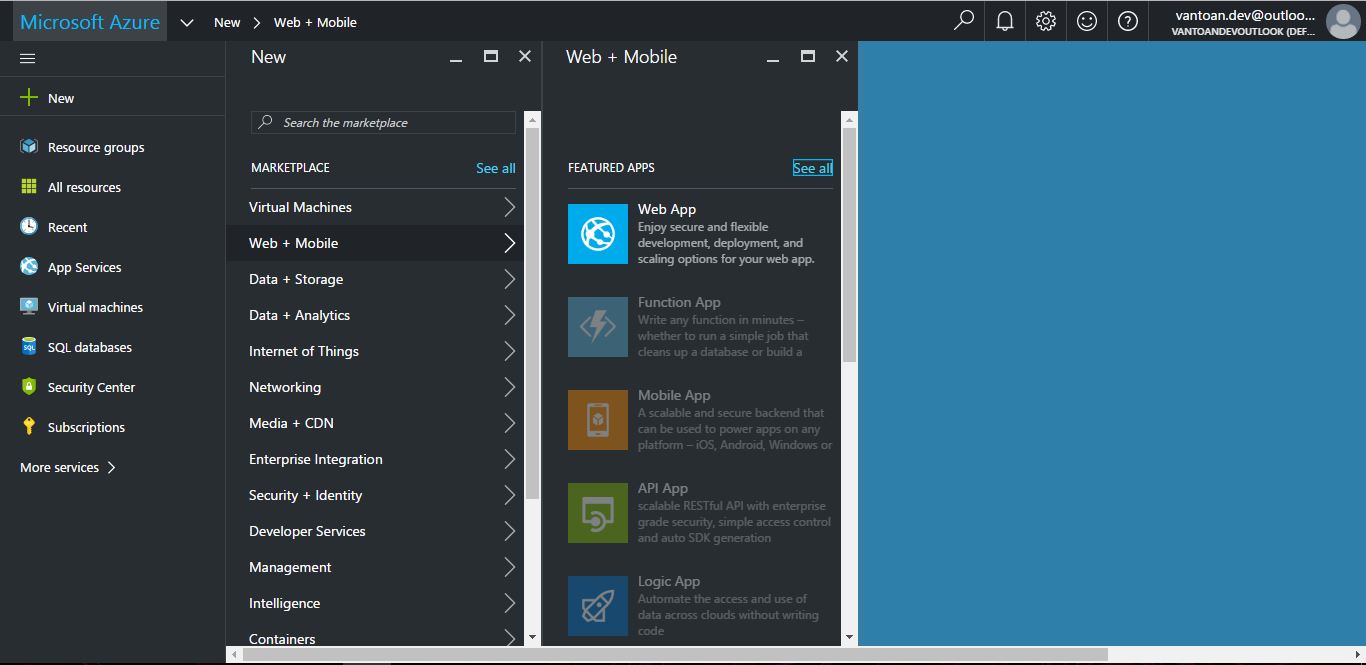
Bước 2. Tại đây bạn có thể thấy được nút NEW góc bên trái của trang chủ để tạo Web App
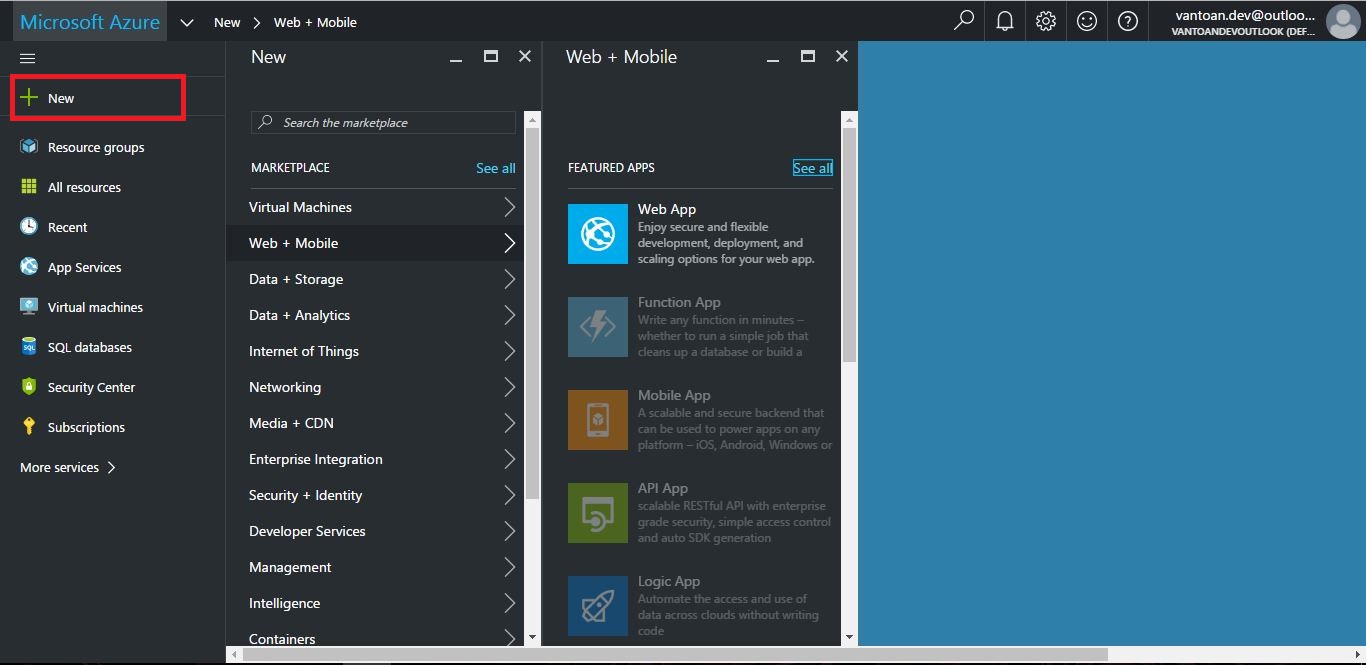
Trong mục Marketplace sẽ liệt kê những dịch vụ được cung cấp trên Azure. Chúng ta đang tạo 1 webservice nên sẽ tập trung vào phần Web + Mobile nhấn vào đó và chọn Web App
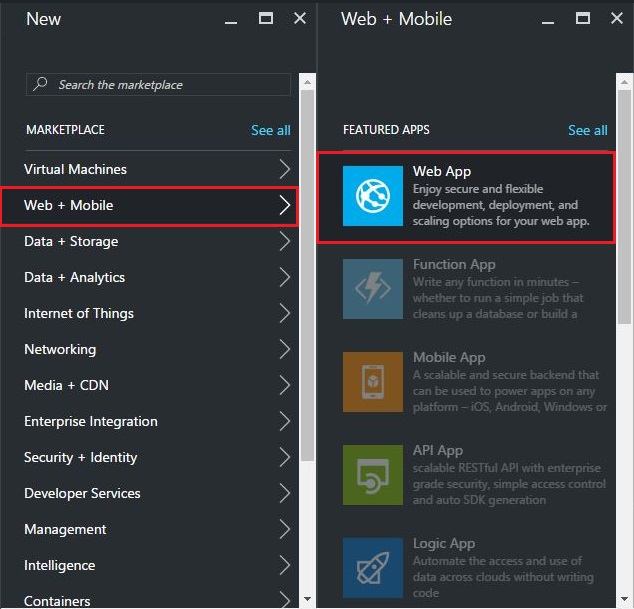
Bước 3. Sau khi nhấn chọn Web app một cửa sổ mới sẽ mở ra bên phải. Cửa sổ này dùng để nhập các thông tin cần thiết cho web app của bạn
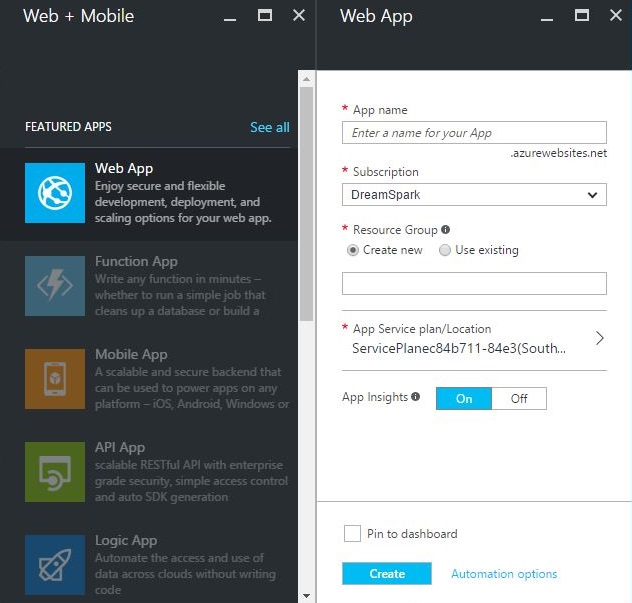
- App name : tên web app của bạn và cũng chính là đường dẫn của web :
- Subscription chọn Dreamspark
- Resource Group : có 2 sự lựa chọn Create New ( Tạo ra resource mới ) và Use Existing ( sử dụng resource có sẵn ) . Ban đầu ta sẽ lựa chọn Create New và nhập tên cho resources group đó.
- App Service plan/Location : nhấn vào nó để cấu hình, sau đó nhấn Create New. Nhập tên, vị trí, pricing tier cho App service plan.
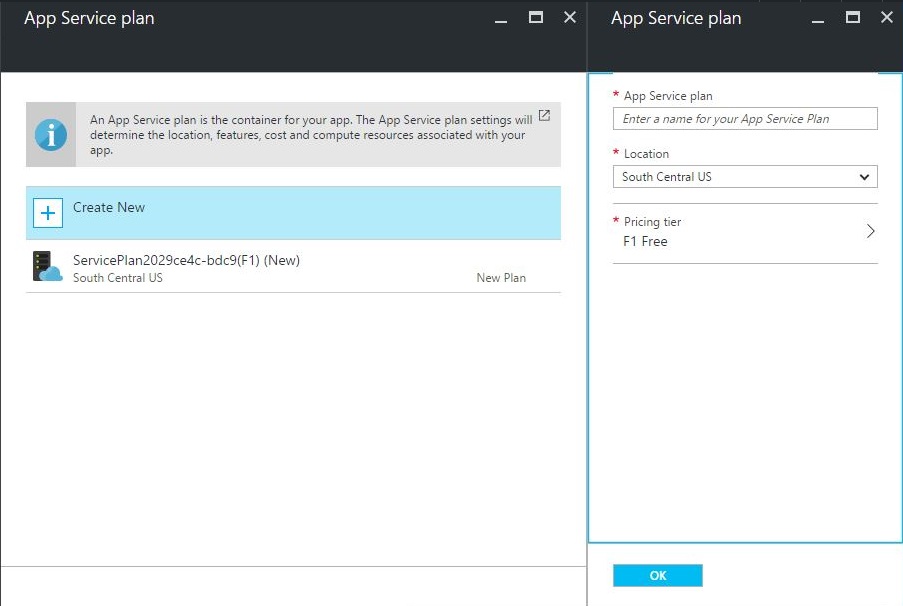
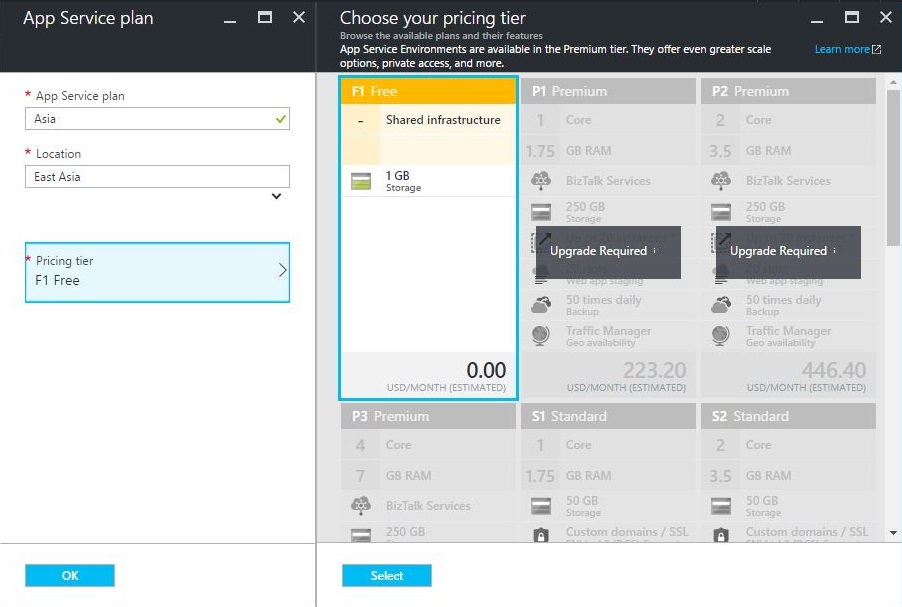
Bước 4. Nhấn Create để hoàn tất quá trình tạo Web app. Bạn có thể nhấn vào icon Notification để theo dõi quá tiến trình cài đặt.
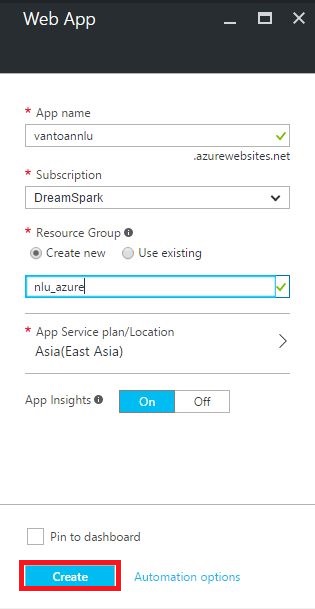
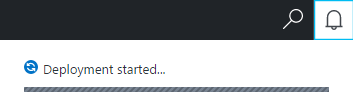
Khi khởi tạo thành công, bạn sẽ thấy thông báo cài đặt thành công trên Notification.
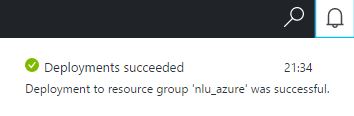
Khi truy cập vào địa chỉ website vừa tạo ở trên. Nếu trình duyệt hiển thị như bên dưới là bạn đã cài đặt thành công :
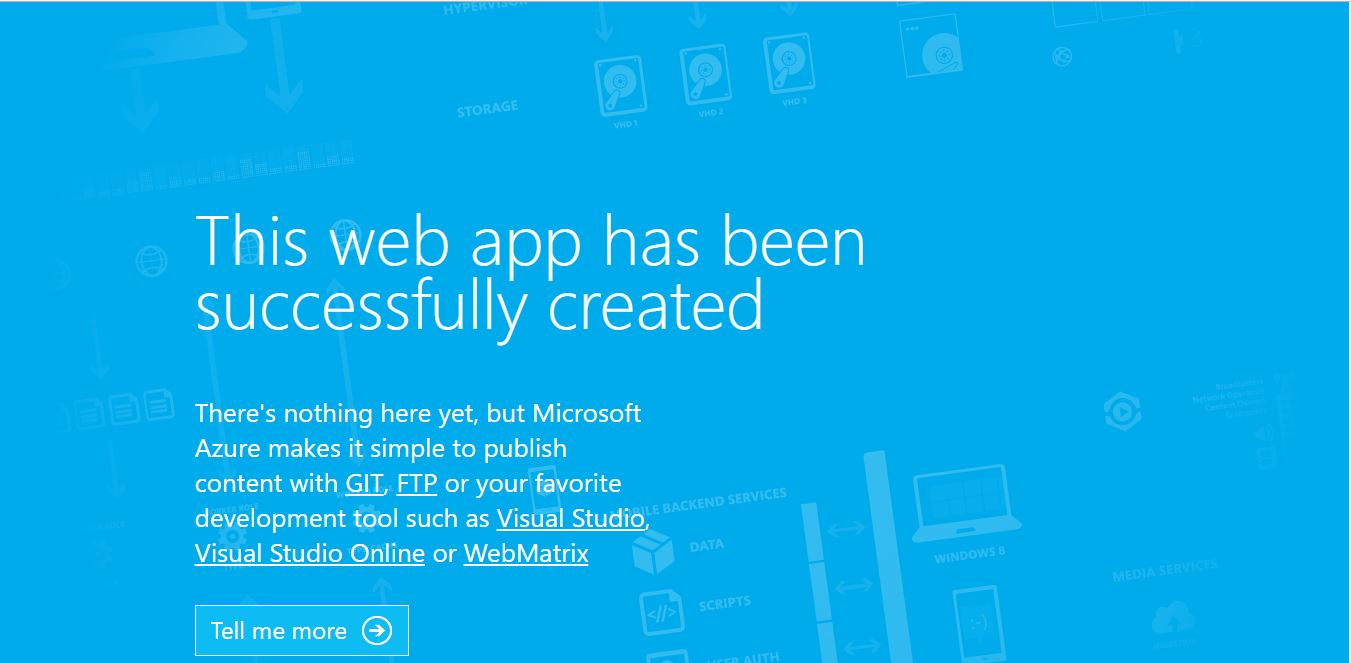
6.Cấu hình FTP để upload source
Để có thể upload source code lên trên Azure bạn cần có 1 tài khoản FTP. Bạn có thể tại 1 tài khoản FTP thông qua các bước sau :
Bước 1 : Từ menu bên trái bạn nhấn vào App services để truy cập vào trang quản lý danh sách các web app hiện tại của bạn. Sau đó nhấn vào bất kỳ Web app
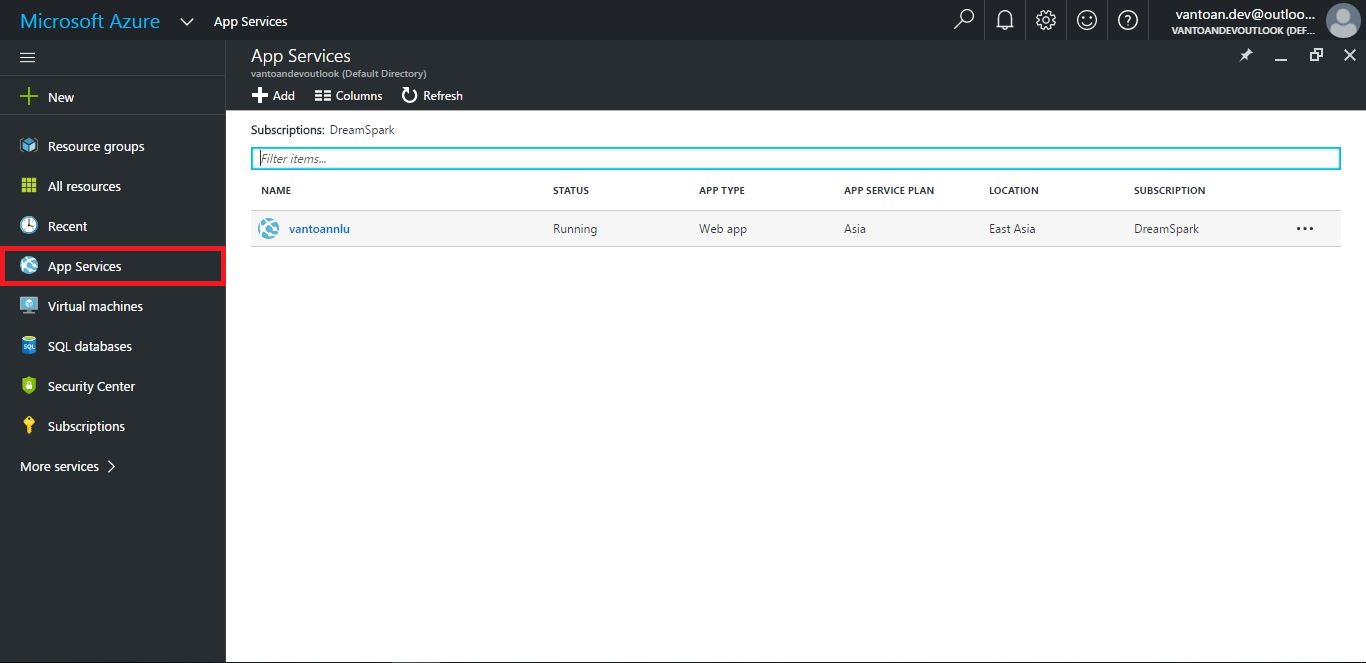
Bước 2: Bạn sẽ thấy một cửa sổ xuất hiện bên phải mô tả chi tiết Web app của bạn. Hãy nhấn vào Deployment credentials để tạo tài khoản FTP. Điền đầy đủ thông tin FTP Username/password.
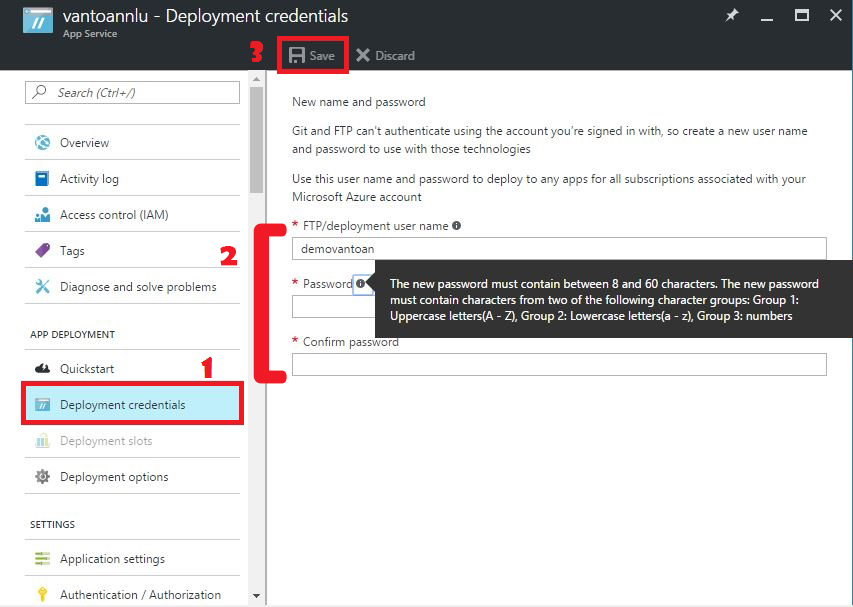
Bước 3 : Nhấn Save để lưu tài khoản FTP
Có 2 cách để thực hiện lấy thông tin cấu hình FTP cho website của bạn:
Cách 1 : Trường hợp mặc định, bạn truy cập vào Web App mà bạn vừa tạo ở trên, chọn “Get Publish Info” để download về máy.
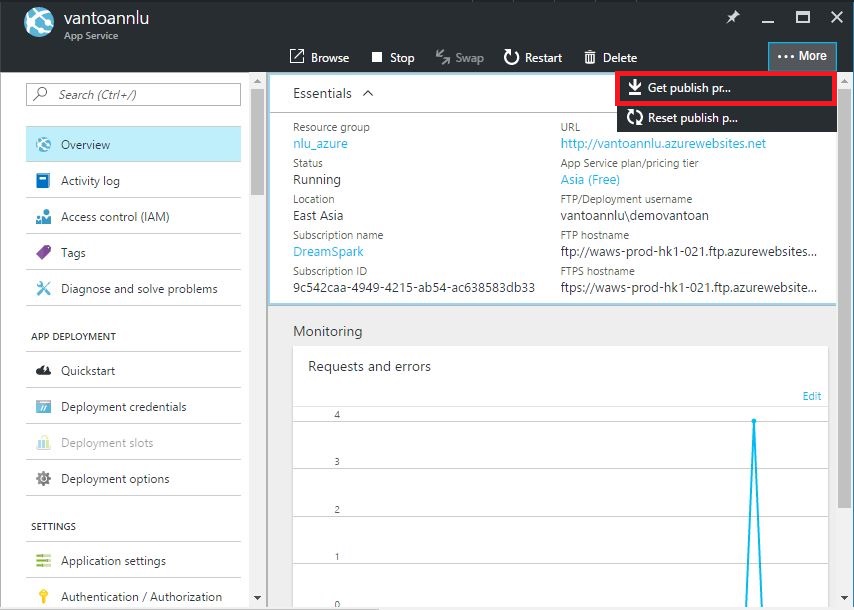
Bạn sẽ nhận được một file .PublishSettings và hãy mở nó ra bằng notepad. Tiếp tục search với từ khóa publishMethod= “FTP” và tìm tới publishUrl/userName/userPWD để sử dụng cho tài khoản FTP của bạn.
Cách 2 : Ngay khi nhấn vào tên Web app phần cửa sổ Overview sẽ hiển thị bên phải. Bạn sẽ thấy ngay phần FTP/Deployment username và FTP hostname
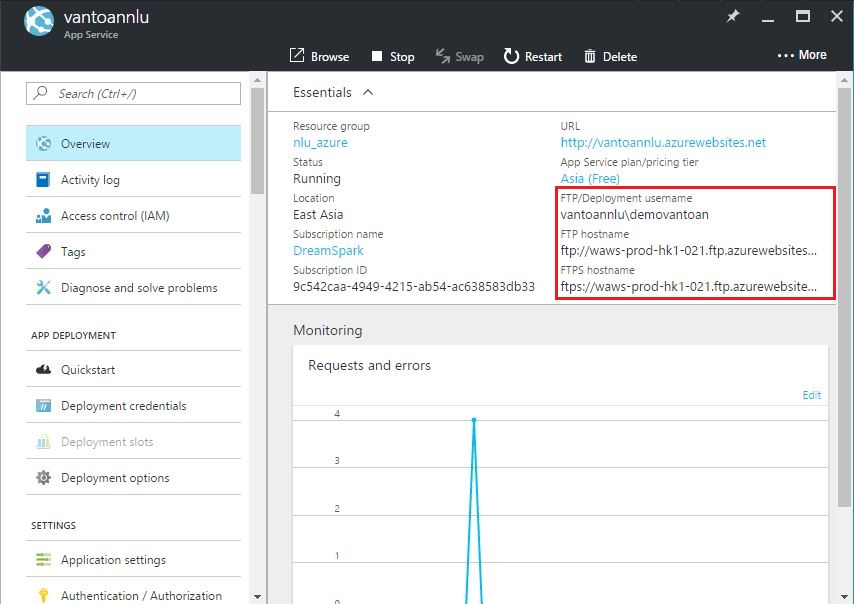
Sau khi đã có tài khoản FTP thì bạn có thể sử dụng một số phần mềm để upload file lên Azure như Visual Studio, Filezilla, WinSCP,… Ở đây chúng ta sẽ sử dụng WinSCP.
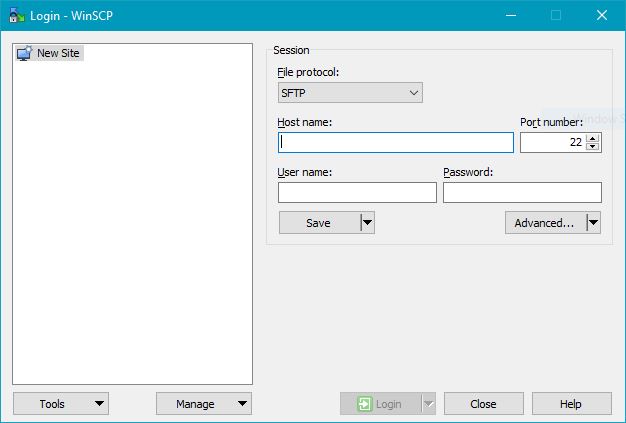
Điền phần publishUrl/FTP Hostname vào phần Host name. Đồng thời phần File protocol và Port cũng tự động chọn thành FTP , 21.
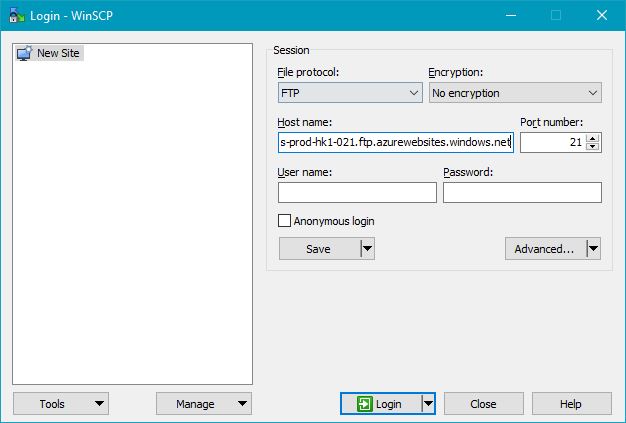
Sử dụng FTP Username / Password vừa tạo ở trên điền vào phần User name và Password trên ứng dụng. Sau đó nhấn Login. Lưu ý : user name của mỗi web app sẽ khác nhau phụ thuộc vào tên web app . Và có cấu trúc :
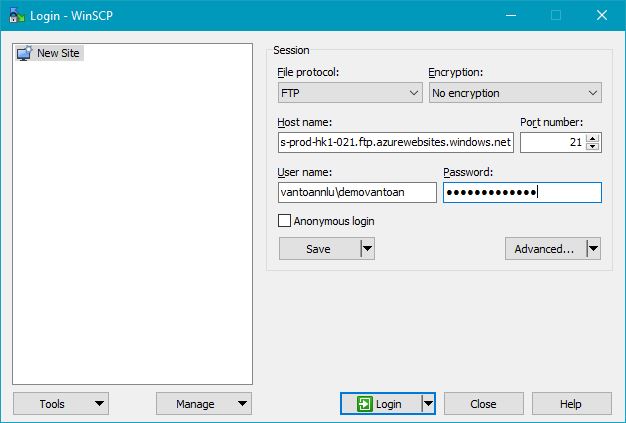
Nếu đăng nhập thành công sẽ vào được cửa sổ chính của WinSCP. Bây giờ bạn có thể upload source website của bạn lên thư mục gốc /site/wwwroot của Azure.